Moda Photoshop Retoque - sombrio, olhos sensuais.
Passo 1: Crie uma nova camada com o nome "Shadows"
Com a minha imagem aberta no Photoshop, eu tenho atualmente uma camada, a camada de fundo, contendo a minha imagem:
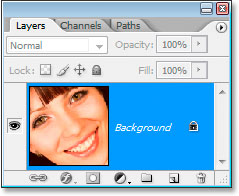
Eu preciso criar uma nova camada em branco, que vai realizar as sombras, então eu vou usar o atalho de tecladoCtrl + Shift + N (Win) / Command + Shift + N (Mac) para abrir a nova camada de diálogo caixa:
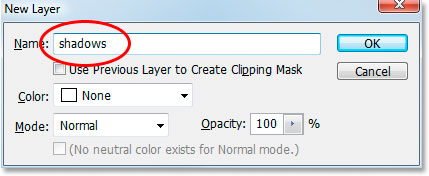
Vou citar meus novos camada "sombras", como circulado em vermelho acima, e clique em OK. Photoshop acrescenta o meu novo em branco "sombras" camada acima da minha camada de fundo:
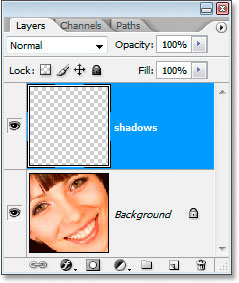
Passo 2: Selecione os dois olhos com a ferramenta Laço
Agarre a ferramenta Lasso da paleta de ferramentas ou pressione L no teclado, e depois tirar uma seleção em torno de um dos olhos. Quando estiver pronto, mantenha a tecla Shift pressionada para adicionar à seleção inicial e selecione o segundo olho também. Segurando Shift diz Photoshop para não jogar fora a seleção ao redor do olho primeiro quando você começar a selecionar a segunda:

Passo 3: pinte de preto longo da borda superior de ambos os olhos
Nós vamos adicionar sombras para os topos dos olhos. Certifique-se a "sombra" camada é selecionada na paleta Layers, em seguida, pegue a ferramenta Pincel na paleta de ferramentas ou pressione B no teclado para selecioná-lo. Use uma bastante grande, escova macia gumes, algo em torno de 40-50 pixels, dependendo do tamanho de sua imagem, e pintura ao longo da borda superior de ambos os olhos para adicionar uma sombra. Não se preocupe com a pintura acima do olho por engano, pois o negro só aparece dentro da seleção que criamos:

Passo 4: Alterar o modo de mistura para "multiplicar" e menor a opacidade
Com as sombras pintadas, mude o modo de mistura de "sombras" da camada de "Normal" para multiplicar e diminuir a opacidade da camada de cerca de 40%:
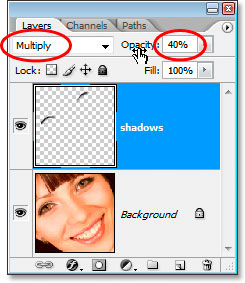
Nós não precisamos de ter os olhos selecionados mais, então imprensa Ctrl + D (Win) / Command + D (Mac) para desmarcá-las.
Passo 5: Selecione a íris em ambos os olhos
Agarre a Elliptical Marquee Tool na paleta de ferramentas e arraste uma seleção em torno de cada íris, certificando-se de novo para manter pressionada a tecla Shift chave quando você ir para selecionar o segundo, para que você não perca a sua seleção em torno da primeira:

Você provavelmente vai acabar escolhendo partes da área acima e abaixo dos olhos, assim como eu tenho aqui, então voltar para a ferramenta Laço , mantenha pressionada a tecla Alt (Win) / Option (Mac), que é o atalho de teclado para acessar o "Subtrair da Seleção" opção, e arraste em torno de cada área acima e abaixo dos olhos que você não deseja selecionar. Cada vez que você soltar o botão do mouse, que parte da seleção desaparecerá.Quando você estiver pronto, você vai ficar com apenas a área ao redor de cada selecionado íris:

Passo 6: Copie O Iris em ambos os olhos para uma nova camada
Precisamos copiar a íris em ambos os olhos para uma nova camada, então, primeiro, vamos suavizar nossa seleção um pouco, indo até o menu Select no topo da tela e escolher Pena , que abre a caixa de diálogo Feather. Insira um valor de cerca de 5 pixels e pressione OK:
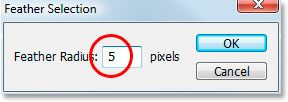
Em seguida, clique na camada de fundo na paleta Layers para selecioná-lo. Em seguida, use o atalho de tecladoCtrl + Alt + J (Win) / Command + Option + J (Mac) para copiar a seleção em uma nova camada acima da camada de fundo. Quando a caixa de diálogo Nova Camada aparecer, renomeie a camada de "dodge", já que vamos estar usando a ferramenta Dodge sobre esta camada em um momento. Sua paleta de Layers agora deve ser semelhante a este:
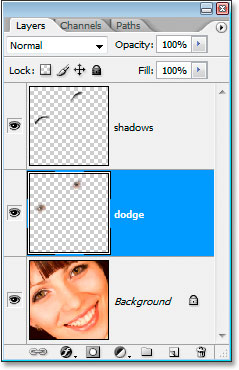
Passo 7: Aplique o filtro Unsharp Mask para a camada de rodeio
Antes de usar a ferramenta Dodge, vamos aplicar o filtro Unsharp Mask. Com o "rodeio" camada selecionada, vá até o menu Filtro , na parte superior da tela, selecione Sharpen e selecione Unsharp Mask . Quando a caixa de diálogo Máscara de Nitidez aparecer, digite um Valor de 500% , um raio valor de 2 pixels , e um limite de valor de4 níveis :
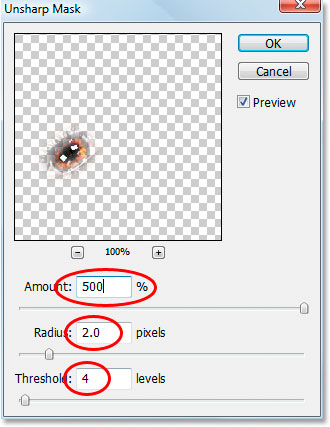
Passo 8: Abaixe a opacidade do "Dodge" camada para 50%
A nitidez é muito forte, neste ponto, de modo a mais baixa opacidade do "dodge" camada de 50%:
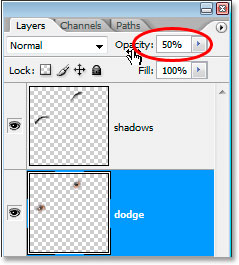
Aqui está a nossa imagem depois de aplicar o filtro Máscara de Nitidez e diminuindo a opacidade para 50%:

Passo 9: Adicione uma referência no inferior direito de cada íris com a ferramenta Dodge
Agora vamos usar a ferramenta Dodge, e vamos usá-lo para adicionar um destaque para o canto inferior direito de cada íris. Agarre a ferramenta Dodge na paleta de ferramentas ou pressione O no teclado para selecionar rapidamente ele. Com a ferramenta Dodge selecionado, olhar para cima na barra de opções no topo da tela e certifique-se de que Gama está definido para Destaques e exposição está definido para 50% :

Então, com uma pequena escova macia gumes de cerca de 10 pixels (mais uma vez, vai depender do tamanho da imagem), pintar alguns cursos sobre a área no canto inferior direito de cada íris. Cada curso você pintar vai aumentar a quantidade de raios na área, e é fácil exagerar com a ferramenta Dodge, por isso tome cuidado para não ir muito longe, especialmente se já existe um pouco de destaque na imagem:

Passo 10: Adicione uma nova camada em branco acima da "Dodge" Layer
Verifique se o "rodeio" camada é selecionada na paleta Layers, pressione Alt (Win) / Option (Mac) e clique noNew Layer ícone na parte inferior da paleta Layers. Quando o New Layer caixa de diálogo, nomeie a nova camada "destaque esquerda", uma vez que vai usá-lo para adicionar um destaque à esquerda de cada íris, e, em seguida, clique em OK:
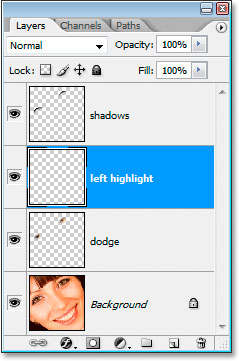
Passo 11: adicionar um destaque ao longo do lado esquerdo de cada Iris
Estamos indo para adicionar um destaque para o lado esquerdo de cada íris neste momento. Primeiro, certifique-se a "esquerda destaque" camada é selecionada na paleta Layers. Em seguida, defina branco como a cor de primeiro plano se ele não estiver pressionando primeiro D e pressionando X . Em seguida, mais uma vez usando uma escova macia gumes em um tamanho mais ou menos o mesmo que o que você usou há pouco para a ferramenta Dodge, pintar um destaque branco no lado esquerdo de cada íris. Ele ficará completamente falso no início:

Não exatamente olhar realista ainda, mas vamos corrigir isso na próxima etapa.
Passo 12: Alterar o modo de mistura da "esquerda" Destaque da camada para "Overlay"
Com a "esquerda destaque" camada selecionada, vá até a opção de modo de mistura no canto superior esquerdo da paleta Layers e mude o modo de mistura de "Normal" para Overlay :
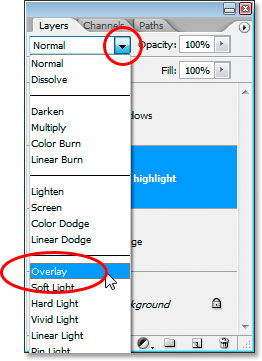
Agora as coisas estão melhores:

Passo 13: Adicione uma nova camada em branco acima da "esquerda" Destaque Camada
Nós vamos adicionar mais uma nova camada em branco, desta vez acima da "esquerda destaque" da camada.Assim, com a "esquerda destaque" camada selecionada, vamos usar o atalho de teclado este tempo, Ctrl + Shift + N (Win) / Command + Shift + N (Mac) para abrir a New Layer caixa de diálogo, e desta vez, o nome do nova camada de "maquiagem". Clique em OK para adicionar a nova camada:
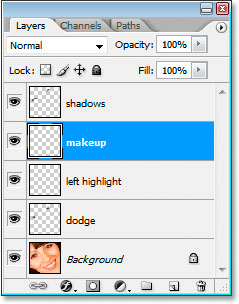
Passo 14: Exemplo de uma cor mais escura ao redor dos olhos
Agarre a ferramenta Conta-gotas a partir da paleta de ferramentas ou pressione I para selecionar rapidamente que, em seguida, clique em uma área nas sombras ao redor dos olhos que está mais escuro que o tom da pele da pessoa natural. Não selecione nada preto, só queremos uma cor mais escura. Nós vamos usar esta cor para uma maquiagem:
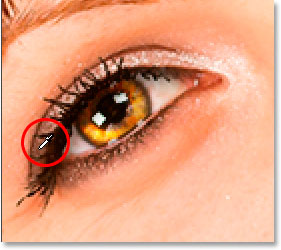
Passo 15: pintar com a cor de áreas em torno e acima dos olhos Para adicionar maquiagem
Volte para a ferramenta Pincel e pintar áreas em torno e acima dos olhos com a cor de sua amostra para adicionar um pouco de maquiagem. Não vai ficar muito bom ainda, mas tudo bem:

E lá vamos nós, estamos feitos!
Brincadeira.
Passo 16: Aplique o filtro Gaussian Blur Para O "Maquiagem" Layer
Vamos suavizar a maquiagem primeiro, e nós vamos fazer isso com o filtro Gaussian Blur. Volte até o menu Filter, selecione Borrão e selecione Gaussian Blur . Quando a caixa de diálogo Gaussian blur aparece, defina o Raiovalor na parte inferior para cerca de 10 pixels e clique em OK:
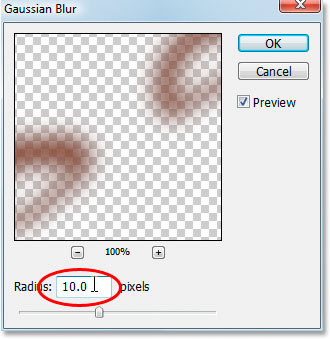
Passo 17: Alterar o modo de mistura da "maquiagem" camada para "Soft Light"
Vamos que a maquiagem olhando muito melhor, alterando o modo de mistura. Com a "maquiagem" camada selecionada, volte até as opções de mistura de modo no canto superior esquerdo da paleta Camadas e alterar o seu modo de mistura de "Normal" para Soft Light :
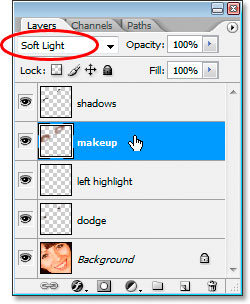
Passo 18: Limpe quaisquer problemas com a maquiagem
Tudo o que resta a fazer neste momento é limpar todos os pontos ásperos com a maquiagem. Para isso, pegue aferramenta Borracha da paleta de Ferramentas ou pressionando E no seu teclado, e com a "maquiagem" camada selecionada ea ferramenta Eraser definido para uma escova macia gumes, basta ir ao redor e apagar todas as áreas indesejadas:

Uma vez que você tenha limpado a maquiagem, você está feito!
Aqui, para efeito de comparação, é a imagem que começou com:

E aqui é a nossa final "moda retocadas" resultado:

E aí temos isso!